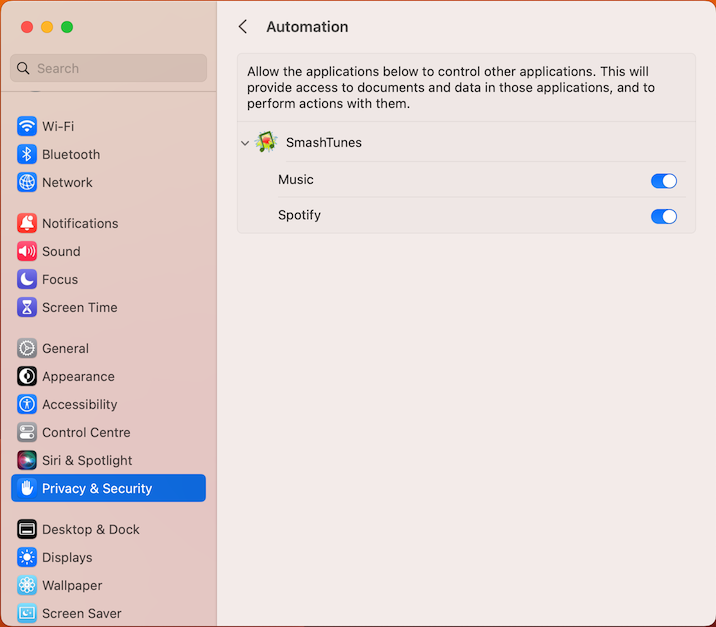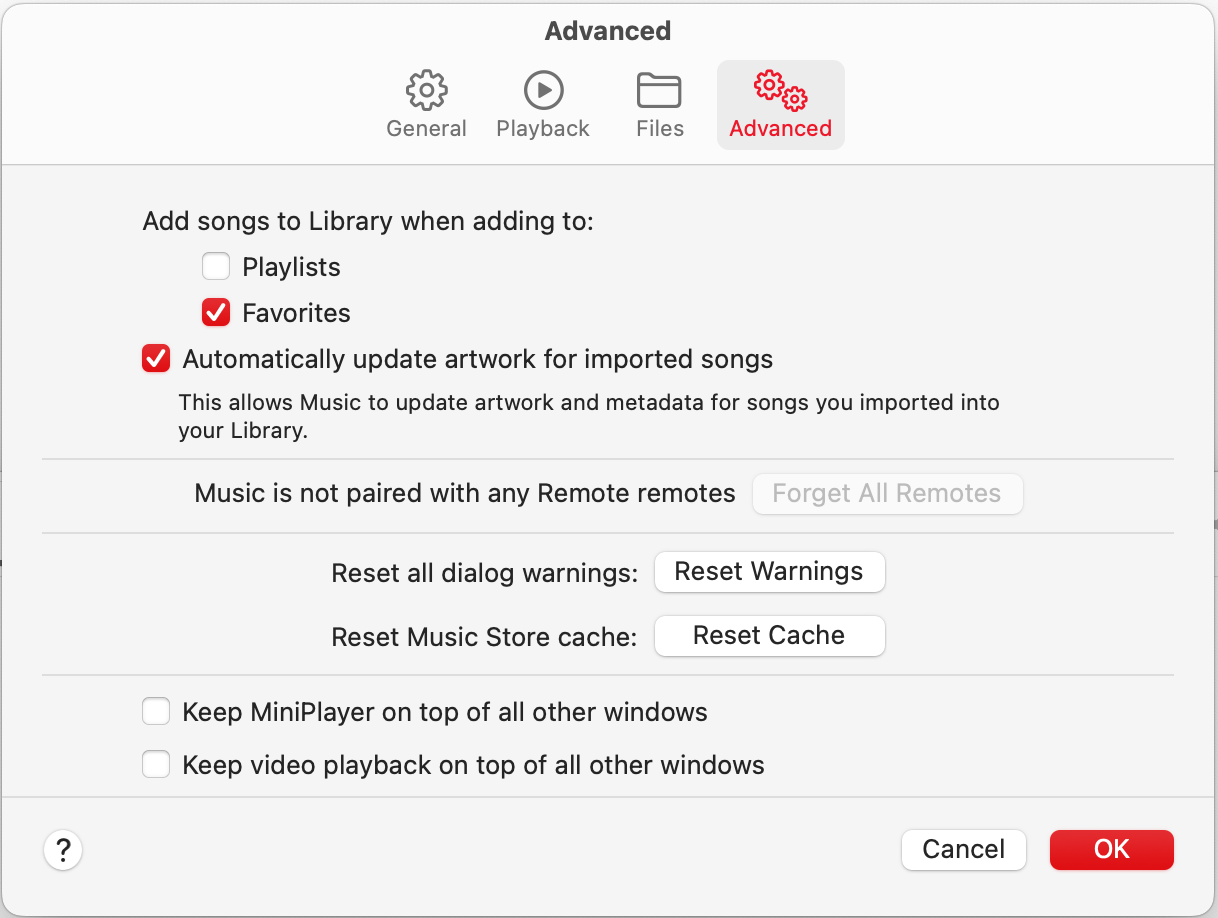Automation
With the arrival of macOS Mojave (10.14) applications that control other applications, as is obviously the case
with SmashTunes, require permission from the user to do so. In case you've refused control and are wondering why
SmashTunes isn't working properly, make sure to check the `Automation` settings within the `privacy` settings of the Security & Privacy control panel.
Unfortunately, there are no options to make this much easier (from within SmashTunes).
In case you did not get prompted to allow SmashTunes to control either Spotify or Apple Music, SmashTunes will not work as it should. Contact me if you are having trouble with this.
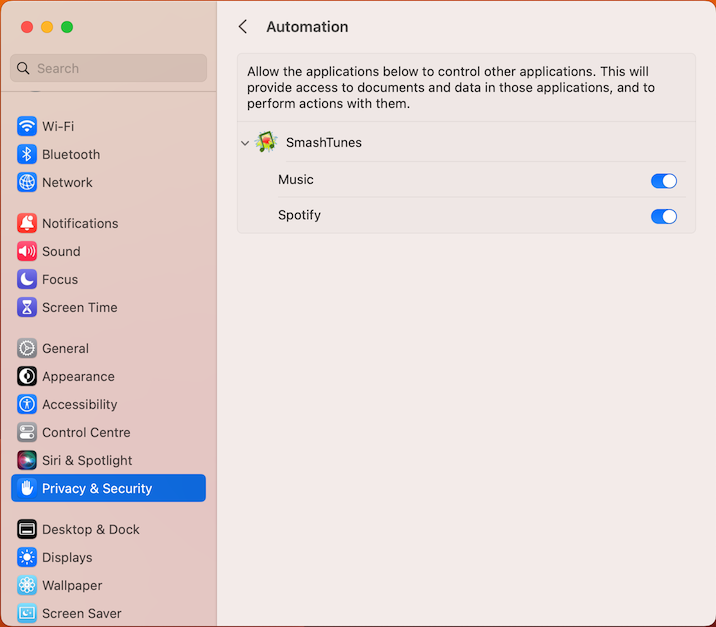
Music
SmashTunes supports adding Apple Music tracks to your Music library. You can do this in a number of ways:
- Love a track
- Rate a track
- Select "Add track to > Library"
- Select a playlist to add the track to
All of these different ways of adding tracks can also be done by configuring shortcut keys for these actions.
In order for the above to work, you need to have a setting of Music set. This is the advanced setting:
Add songs to Library when adding to: Favorites
. This setting needs to be checked (and it does not hurt to check the Playlists checkbox as well). See the screenshot below to get a better understanding.
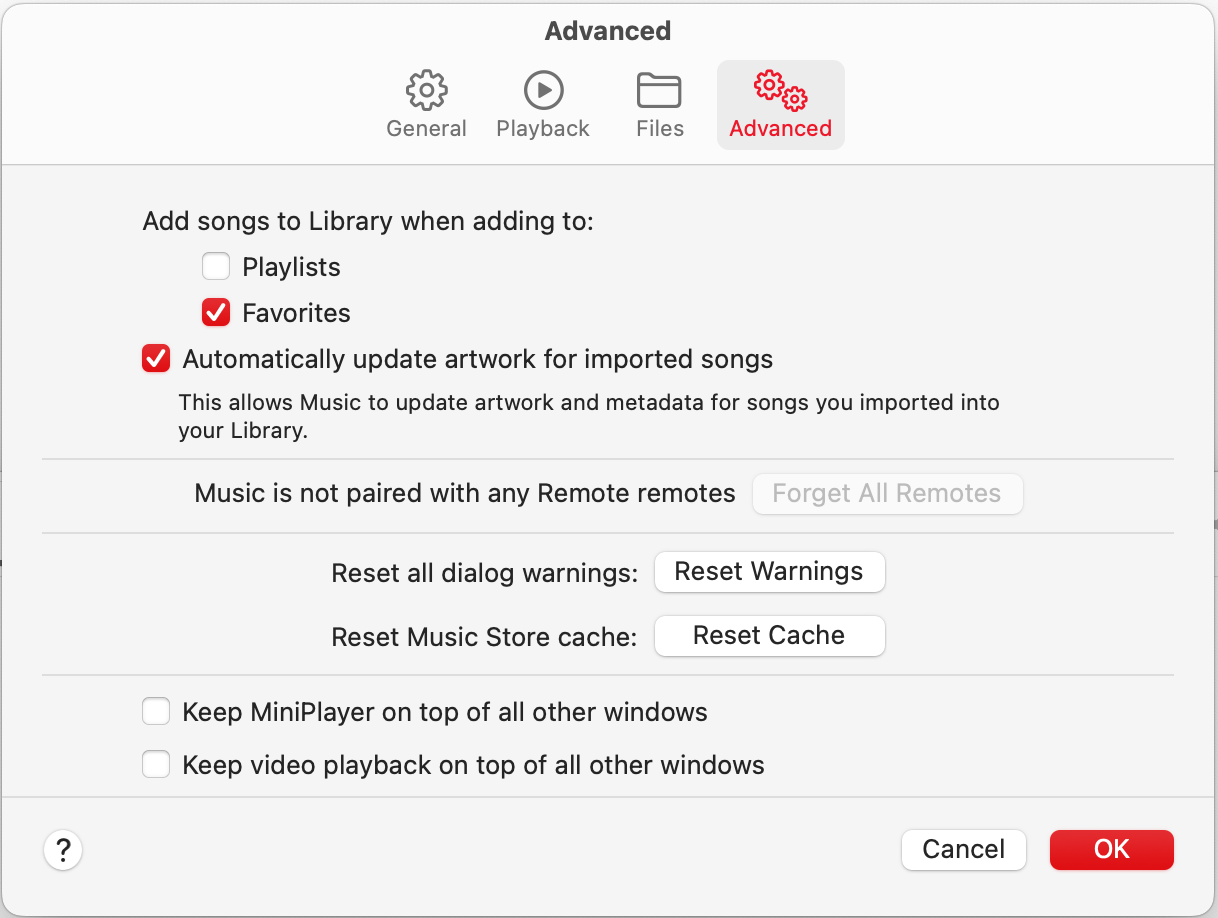
Spotify
Spotify is fully supported. Some functions use the Spotify Web-API. This means that you must grant SmashTunes access to your account. You can opt-out of this, but that means not all off SmashTunes' Spotify features will be working. Contact me if you have suggestions or feedback.
ListenBrainz
ListenBrainz is an online tool for keeping track of the music you listen to. It is comparable to what Last.fm does, but community driven and open-source. SmashTunes supports keeping track of your music on ListenBrainz.
In order to keep track of your music or 'scrobble' you need to perform the following steps:
- Create an account on MusicBrainz. ListenBrainz is part of the MusicBrainz family, and uses MusicBrainz under the hood for getting song information. So you're using your MusicBrainz account to use ListenBrainz.
- Login to ListenBrainz, with your MusicBrainz account.. If you did not do the previous step, you will be taken to the MusicBrainz site to create your account.
- Now that you've got an account and are logged in, you must copy your "User token" form your settings page and paste that into the preferences of SmashTunes. You can find your settings by clicking on your username on the top right of the ListenBrainz page. Your user token can be found at the top of that page.
- After pasting the token in the SmashTunes preferences, tracking will begin. The switch at the top of the preferences page is turned on. In case your token is not valid, that will be indicated.
- Have fun with ListenBrainz!
Known issues
-
If you've set a keyboard shortcut for "next track", and it contains the option key as modifier key, this modifier is going to be picked up by Music and used when jumping to the next track.
The effect will be that instead of going to the next track, you'll be forwarded to the next album.
In order to tackle this, SmashTunes will give you a second to release the option key, so you will be taken to the next track instead of the next album. So if you want to hear the next album, configure a shortcut with the option key modifier and keep it pressed for at least a second.